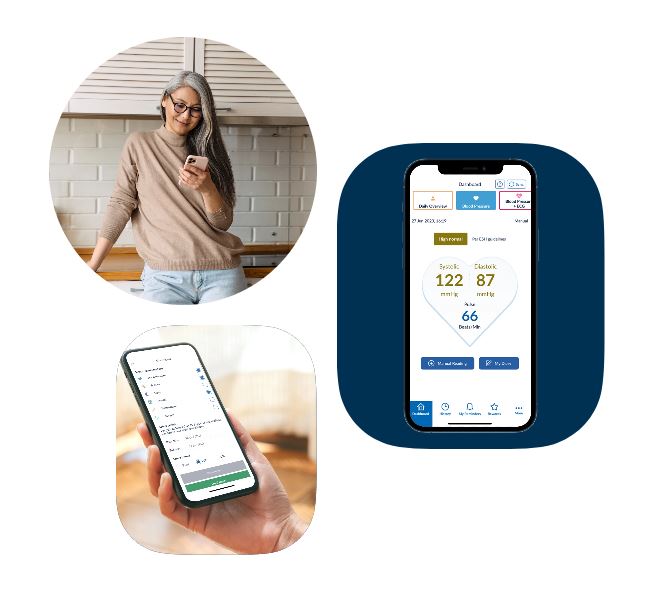
שאלות נפוצות בחיבור והפעלה של אפליקציית אומרון Connect למד לחץ דם חכם.
CardioSignal
CardioSignal הוא חלק משירותי הפרימיום של OMRON connect החל מגרסה 7.9.0. זהו יישום נייד ומכשיר רפואי בעל סימון CE-Class IIa המזהה את תנועת הלב שלך. CardioSignal משתמש בטכנולוגיה פטנטית שהוכחה קלינית כמסוגלת לזהות פרפור פרוזדורים בדיוק של 96%.
כל המדידות של CardioSignal מוצגות ב-OMRON connect תחת החלק “CardioSignal” ומוספות לדו”ח הפרימיום.
להלן תיאור מפורט יותר של CardioSignal:
- טכנולוגיה: CardioSignal משתמש בטכנולוגיה פטנטית המכונה “Ballistocardiography” (BCG). BCG מודד את תנועות גוף קטנות הנגרמות מפעילות הלב.
- דיוק: CardioSignal הוכח קלינית כמסוגל לזהות פרפור פרוזדורים בדיוק של 96%.
- קלות שימוש: CardioSignal קל לשימוש. פשוט הניחו את הטלפון החכם שלכם על החזה שלכם והאפליקציה תעשה את השאר.
- נוחות: CardioSignal הוא פתרון נייד ונוח לניטור בריאות הלב שלכם.
- שירותי פרימיום: CardioSignal זמין כחלק משירותי הפרימיום של OMRON connect.
יתרונות השימוש ב-CardioSignal:
- זיהוי מוקדם של פרפור פרוזדורים: CardioSignal יכול לעזור לזהות פרפור פרוזדורים בשלב מוקדם, כאשר קל יותר לטפל בו.
- שיפור ניהול בריאות הלב: CardioSignal יכול לעזור לך לעקוב אחר בריאות הלב שלך ולנהל אותה בצורה יעילה יותר.
- שיפור איכות החיים: CardioSignal יכול לעזור לך לשפר את איכות החיים שלך על ידי הפחתת הסיכון לסיבוכים הקשורים לפרפור פרוזדורים.
סמארטפונים מודרניים כוללים חיישני תנועה רגישים מובנים. CardioSignal משתמש בחיישנים אלו כדי לזהות את תנועות הלב שלך. חיישני התנועה הרגישים של סמארטפון מסוגלים לזהות את הרטטים הקטנים באזור החזה הנגרמים על ידי תנועות השאיבה של הלב. CardioSignal מסוגל לפרש רטטים אלו כדי לקבוע כיצד הלב פועל. היישום זקוק לנתונים שנאספו משני החיישנים כדי לתפקד בצורה אמינה.
להלן תיאור מפורט יותר של אופן פעולת CardioSignal:
- החיישנים: CardioSignal משתמש בשני חיישנים: חיישן תאוצה ומגנטומטר. חיישן התאוצה מודד את תאוצת הטלפון, בעוד שהמגנטומטר מודד את השדה המגנטי של כדור הארץ.
- איסוף נתונים: חיישני הטלפון אוספים נתונים באופן רציף. נתונים אלו משמשים ליצירת גרף המראה את תנועות הלב שלך.
- אלגוריתם: CardioSignal משתמש באלגוריתם מיוחד לניתוח נתוני החיישנים. האלגוריתם מסוגל לזהות דפוסים בנתונים אלה הקשורים לפעילות הלב.
- זיהוי פרפור פרוזדורים: CardioSignal משתמש באלגוריתם כדי לזהות פרפור פרוזדורים. פרפור פרוזדורים הוא הפרעת קצב לב הגורמת ללב לפעום בצורה לא סדירה.
- תוצאות: CardioSignal מציג את התוצאות שלך באפליקציה. התוצאות כוללות גרף של תנועות הלב שלך, כמו גם ציון המראה את הסבירות שיש לך פרפור פרוזדורים.
חשוב לציין:
- CardioSignal אינו מיועד להחליף אבחון או טיפול רפואי.
- אם יש לך חששות לגבי בריאות הלב שלך, אנא התייעץ עם רופא.
יתרונות השימוש ב-CardioSignal:
- זיהוי מוקדם של פרפור פרוזדורים: CardioSignal יכול לעזור לזהות פרפור פרוזדורים בשלב מוקדם, כאשר קל יותר לטפל בו.
- שיפור ניהול בריאות הלב: CardioSignal יכול לעזור לך לעקוב אחר בריאות הלב שלך ולנהל אותה בצורה יעילה יותר.
- שיפור איכות החיים: CardioSignal יכול לעזור לך לשפר את איכות החיים שלך על ידי הפחתת הסיכון לסיבוכים הקשורים לפרפור פרוזדורים.
כן, עליכם להוריד את אפליקציית CardioSignal לטלפון הנייד שלכם. האפליקציה זמינה ב-App Store וב-Google Play Store.
הנה קישורים להורדת האפליקציה:
- App Store: https://apps.apple.com/gb/app/cardiosignal/id1462048854
- Google Play Store: https://play.google.com/store/apps/details?id=com.precordior.cardiosignal&hl=en_US
לאחר שתורידו את האפליקציה, תצטרכו ליצור חשבון OMRON connect ולהתחבר. לאחר מכן, תוכלו להתחיל להשתמש ב-CardioSignal.
הנה כמה דברים שכדאי לדעת על אפליקציית CardioSignal:
- האפליקציה זמינה באנגלית, צרפתית, גרמנית, ספרדית, איטלקית, פורטוגזית ורוסית.
- האפליקציה תואמת ל-iOS 12.0 ומעלה ול-Android 5.0 ומעלה.
- האפליקציה משתמשת בטכנולוגיית Bluetooth כדי להתחבר למד לחץ הדם שלך.
לא, עם חשבון OMRON connect פרימיום, אינך צריך להגדיר חשבון באפליקציית CardioSignal.
הנה איך זה עובד:
- ודא שיש לך חשבון OMRON connect פרימיום. אם אין לך חשבון, תוכל ליצור אחד באתר האינטרנט של OMRON או באפליקציית OMRON connect.
- פתח את אפליקציית CardioSignal.
- היכנס לחשבון OMRON connect שלך.
- לאחר שתתחבר, CardioSignal יהיה זמין לשימוש.
הנה כמה דברים שכדאי לדעת:
- אם אין לך חשבון OMRON connect פרימיום, תוכל ליצור אחד בחינם. עם זאת, תצטרך לשלם עבור מנוי פרימיום כדי להשתמש ב-CardioSignal.
- ניתן לרכוש מנוי פרימיום באפליקציית OMRON connect או באתר האינטרנט של OMRON.
- מנוי פרימיום נותן לך גישה לכל התכונות של CardioSignal, כולל:
- זיהוי פרפור פרוזדורים
- ניטור קצב לב
- מעקב אחר נתוני בריאות הלב שלך
- גלול ימינה בסרגל התפריטים העליון ב-OMRON connect והקש על הכרטיסייה CardioSignal > הקש על “בצע מדידת קרדיוגרמה חדשה”. תועבר באופן אוטומטי לאפליקציית CardioSignal.
- שכב על הגב, הרגע ולחץ על “התחל” באפליקציית CardioSignal.
- הניח את הטלפון החכם באמצע בית החזה שלך, כשהמסך פונה כלפי מעלה.
- הניח את הידיים בצורה רגועה לצדדים.
- אל תדבר, אל תשעל ואל תזוז במהלך המדידה.
- לאחר סיום המדידה, האפליקציה תישמע צפצוף והטלפון החכם ירטוט קלות. בשלב זה, תוכל להוריד את הטלפון החכם מבית החזה שלך.
- לאחר סיום הניתוח, האפליקציה תציג את התוצאות.
- כדי לחזור ל-OMRON connect, לחץ על “פתח OMRON connect”.
הנה כמה טיפים נוספים למדידה מדויקת:
- ודא שהסביבה שלך שקטה ושלווה.
- הימנע ממדידה לאחר פעילות גופנית או ארוחה.
- השתמש בחולצה נוחה שאינה לוחצת על בית החזה שלך.
- ודא שהטלפון החכם שלך מוחזק יציב על בית החזה שלך.
- נסה למדוד באותו זמן כל יום.
תוצאות המדידה שלך מועברות באופן אוטומטי ל-OMRON connect ומוצגות בחלק CardioSignal. ניתן למצוא את הכרטיסייה CardioSignal בסרגל התפריטים העליון על ידי גלילה ימינה.
להלן תיאור מפורט יותר של אופן הצגת תוצאות המדידה:
- פתח את אפליקציית OMRON connect.
- גלול ימינה בסרגל התפריטים העליון.
- הקש על הכרטיסייה CardioSignal.
- תראה רשימה של כל המדידות שלך.
- הקש על מדידה כדי להציג את התוצאות שלה.
תוצאות המדידה כוללות:
- תאריך ושעת המדידה
- קצב לב ממוצע
- סיווג קצב לב (נורמלי, פרפור פרוזדורים, קצב לב לא סדיר אחר)
- גרף של קצב הלב שלך
- ציון CardioSignal
הנה כמה דברים שכדאי לדעת:
- ניתן למיין את תוצאות המדידה לפי תאריך, קצב לב וסיווג קצב לב.
- ניתן גם לסנן את תוצאות המדידה לפי תאריך.
- ניתן לייצא את תוצאות המדידה לקובץ PDF.
אם המדידות שלך נכשלות שוב ושוב, אנא הסר את המארז המגן מהטלפון שלך. אנו ממליצים גם להסיר כל מכשיר נוסף המחובר לטלפון שעשוי למנוע מהטלפון שלך לשכב שטוח על החזה במהלך המדידה.
הנה כמה טיפים נוספים לקבלת מדידות מוצלחות:
- ודא שהסביבה שלך שקטה ושלווה.
- הימנע ממדידה לאחר פעילות גופנית או ארוחה.
- השתמש בחולצה נוחה שאינה לוחצת על בית החזה שלך.
- ודא שהטלפון החכם שלך מוחזק יציב על בית החזה שלך.
- נסה למדוד באותו זמן כל יום.
אם אתה עדיין נתקל בבעיות, נסה את הפתרונות הבאים:
- הפעל מחדש את הטלפון החכם שלך.
- ודא שהאפליקציה CardioSignal מעודכנת לגרסה האחרונה.
- ודא שהטלפון החכם שלך תואם ל-CardioSignal.
- צור קשר עם תמיכת OMRON לקבלת עזרה נוספת.
הערה:
- CardioSignal אינו מיועד להחליף אבחון או טיפול רפואי.
- אם יש לך חששות לגבי בריאות הלב שלך, אנא התייעץ עם רופא.
כדי ללמוד עוד על CardioSignal, בקר בכתובת https://cardiosignal.com/.
להלן כמה צעדים לפתרון בעיות שתוכל לנסות:
1. ודא שמד לחץ הדם מופעל ושהסוללות טעונות.
2. ודא ש-Bluetooth מופעל בטלפון החכם שלך.
3. ודא שהטלפון החכם שלך נמצא בטווח של מד לחץ הדם.
4. נסה לאתחל מחדש את הטלפון החכם ואת מד לחץ הדם.
5. נסה לשייך את מד לחץ הדם למכשיר אחר.
6. נסה למחוק את מד לחץ הדם מההגדרות של Bluetooth בטלפון החכם שלך ולאחר מכן להוסיף אותו שוב.
הנה הוראות מפורטות יותר עבור iOS ו-Android:
iOS:
- פתח את אפליקציית ההגדרות בטלפון החכם שלך.
- הקש על “Bluetooth”.
- ודא ש-Bluetooth מופעל.
- אתר את מד לחץ הדם ברשימת המכשירים הזמינים.
- הקש על שם מד לחץ הדם כדי לשייך אותו.
Android:
- פתח את אפליקציית ההגדרות בטלפון החכם שלך.
- הקש על “מכשירים מחוברים”.
- הקש על “התאם מכשיר חדש”.
- ודא ש-Bluetooth מופעל.
- אתר את מד לחץ הדם ברשימת המכשירים הזמינים.
- הקש על שם מד לחץ הדם כדי לשייך אותו.
אם אתה עדיין נתקל בבעיות, נסה את הפתרונות הבאים:
- ודא שהטלפון החכם שלך תואם ל-OMRON connect.
- ודא ש-CardioSignal מעודכן לגרסה האחרונה.
- צור קשר עם תמיכת OMRON לקבלת עזרה נוספת.
מצב “P”
- מצב “P” הוא מצב “שיוך”.
- אם ברצונך להפעיל את מצב השיוך במכשיר לחץ דם, לחץ על לחצן ההעברה (Bluetooth או העברה) למשך שלוש עד חמש שניות.
- תראה P מהבהב על המסך של המכשיר.
מצב “O”
- מצב “O” הוא מצב “העברה” או “סינכרון”.
- אם ברצונך להפעיל את מצב ההעברה במכשיר לחץ דם, לחץ פעם אחת על לחצן ההעברה (Bluetooth או העברה).
- תראה O מהבהב על המסך של המכשיר.
טיפים נוספים:
- ודא שה-Bluetooth מופעל בטלפון החכם שלך לפני שתנסה לשייך את מכשיר OMRON.
- ייתכן שתצטרך להזין קוד PIN בעת שיוך מכשיר OMRON. ניתן למצוא את קוד ה-PIN במדריך למשתמש של המכשיר.
- אם אתה נתקל בבעיות בשיוך מכשיר OMRON, נסה לאתחל מחדש את הטלפון החכם ואת המכשיר.
לא, אין צורך לשייך שוב את המכשיר לאחר החלפת הסוללות.
כדי להגדיר את התאריך והשעה הנכונים במכשיר, בצע את השלבים הבאים:
- העבר את המכשיר למצב העברה. לחץ על לחצן “העברה” או “Bluetooth” במכשיר. תראה O מהבהב על המסך של המכשיר.
- פתח את אפליקציית OMRON connect.
- הקש על סמל הסנכרון בלוח המחוונים. פעולה זו תבצע סינכרון ידני של המכשיר עם האפליקציה. אם הסנכרון האוטומטי מופעל, הסנכרון יתחיל באופן אוטומטי בעת הפעלת האפליקציה.
לחלופין, ניתן להגדיר את התאריך והשעה באופן ידני במכשיר. עיין במדריך למשתמש של המכשיר לקבלת הוראות כיצד לעשות זאת.
טיפים נוספים:
- ודא שה-Bluetooth מופעל בטלפון החכם שלך לפני שתנסה לסנכרן את מכשיר OMRON.
- ייתכן שתצטרך להזין קוד PIN בעת שיוך מכשיר OMRON. ניתן למצוא את קוד ה-PIN במדריך למשתמש של המכשיר.
- אם אתה נתקל בבעיות בסנכרון מכשיר OMRON, נסה לאתחל מחדש את הטלפון החכם ואת המכשיר.
להלן כמה צעדים לפתרון בעיות שתוכל לנסות:
1. ודא שהסינכרון האוטומטי מופעל עבור המכשיר המשויך.
- ב-iOS:
- הקש על סמל (…)
- פתח את “פרופיל”
- פתח “מכשירים מחוברים”
- ודא שהסינכרון האוטומטי מופעל.
- ב-Android:
- הקש על סמל (…)
- פתח את “פרופיל”
- פתח “מכשירים מחוברים”
- ודא שהסינכרון האוטומטי מופעל.
פעולה זו תבטיח שהאפליקציה תסנכרן נתונים עם המכשיר שלך כל שלוש דקות. ניתן גם לפתוח את האפליקציה כדי להתחיל בתהליך הסינכרון.
2. נסה להעביר נתונים מהמכשיר.
- לחץ על לחצן “התחל/עצור” במד לחץ הדם כדי לנקות את מסך המכשיר.
- הקש על סמל הסינכרון בלוח המחוונים של האפליקציה (בפינה השׂמאלית העליונה).
3. אם הסינכרון עדיין נכשל, בצע את השלבים הבאים:
- הסר את השיוך של מד לחץ הדם ושייך אותו שוב.
- ודא שה-Bluetooth מופעל בטלפון החכם שלך.
- הפעל מחדש את הטלפון החכם ואת מד לחץ הדם.
- עדכן את האפליקציה OMRON connect לגרסה האחרונה.
- ודא שהטלפון החכם שלך תואם ל-OMRON connect.
4. הפעל את גישת המיקום ב-OMRON connect.
- ב-iOS:
- הגדרות -> פרטיות -> שירותי מיקום -> הקש על אפליקציית OMRON connect -> הפעל את גישת המיקום.
- ב-Android:
- הגדרות -> מיקום -> גישת מיקום של אפליקציות -> הקש על אפליקציית OMRON connect -> הפעל את גישת המיקום.
הערה: האפשרויות המדויקות עשויות להשתנות בהתאם למכשיר החכם ולגרסת מערכת ההפעלה.
אם אתה עדיין נתקל בבעיות, צור קשר עם תמיכת OMRON לקבלת עזרה נוספת.
אם אפליקציית OMRON connect ביקשה ממך גישה למיקום וסירבת, עליך להפעיל את שירותי המיקום כדי לסנכרן עם המכשיר.
הנה הוראות כיצד להעניק לאפליקציית OMRON connect גישה למיקום:
ב-iOS:
- פתח את הגדרות.
- הקש על “פרטיות”.
- הקש על “שירותי מיקום”.
- אתר את אפליקציית OMRON connect ברשימה.
- הפעל את הגישה למיקום.
ב-Android:
- פתח את הגדרות.
- הקש על “מיקום”.
- הקש על “גישה למיקום של אפליקציות”.
- אתר את אפליקציית OMRON connect ברשימה.
- הפעל את הגישה למיקום.
הערה: האפשרויות המדויקות עשויות להשתנות בהתאם למכשיר החכם ולגרסת מערכת ההפעלה.
לאחר הפעלת שירותי המיקום, נסה שוב לסנכרן את הנתונים שלך.
הנה כמה טיפים נוספים:
- ודא שה-Bluetooth מופעל בטלפון החכם שלך.
- ודא שהטלפון החכם שלך נמצא בטווח של מד לחץ הדם.
- הפעל מחדש את הטלפון החכם ואת מד לחץ הדם.
- עדכן את האפליקציה OMRON connect לגרסה האחרונה.
- ודא שהטלפון החכם שלך תואם ל-OMRON connect.
אם אתה עדיין נתקל בבעיות, צור קשר עם תמיכת OMRON לקבלת עזרה נוספת.
ודא שהסינכרון האוטומטי מופעל באפליקציה.
כדי לבדוק זאת, בצע את השלבים הבאים:
- הקש על סמל התפריט (…)
- פתח את “פרופיל”
- פתח את מסך “מכשירים מחוברים”
אם הסינכרון האוטומטי מופעל, הנתונים שלך יסונכרנו באופן אוטומטי עם המכשיר כל שלוש דקות.
הנה כמה סיבות אפשריות לכך שהמדידות שלך אינן מסונכרנות באופן אוטומטי:
- הסינכרון האוטומטי אינו מופעל.
- הטלפון החכם שלך אינו מחובר לאינטרנט.
- ה-Bluetooth אינו מופעל בטלפון החכם שלך.
- המכשיר אינו בטווח של הטלפון החכם שלך.
- סוללת המכשיר חלשה.
אם אתה עדיין נתקל בבעיות, נסה את הפתרונות הבאים:
- הפעל מחדש את הטלפון החכם ואת המכשיר.
- עדכן את האפליקציה OMRON connect לגרסה האחרונה.
- הסר את השיוך של המכשיר ושייך אותו שוב.
- צור קשר עם תמיכת OMRON לקבלת עזרה נוספת.
כדי לבטל את הסינכרון האוטומטי באפליקציה, בצע את השלבים הבאים:
- הקש על סמל התפריט (…)
- פתח את “פרופיל”
- פתח את מסך “מכשירים מחוברים”
במסך זה, תראה רשימה של כל המכשירים המשויכים לחשבונך.
לכל מכשיר, יש אפשרות לסינכרון אוטומטי.
כדי לבטל את הסינכרון האוטומטי, פשוט הקש על כפתור “כבוי”.
שים לב: לאחר ביטול הסינכרון האוטומטי, הנתונים שלך לא יסונכרנו באופן אוטומטי עם המכשיר.
כדי לסנכרן את הנתונים שלך באופן ידני, תצטרך לפתוח את האפליקציה וללחוץ על לחצן הסינכרון.
הנה כמה סיבות אפשריות לכך שתרצה לבטל את הסינכרון האוטומטי:
- אתה רוצה לחסוך בחיי הסוללה של הטלפון החכם שלך.
- אתה רוצה לחסוך בשימוש בנתונים.
- אתה מודאג מפרטיות.
העברת המדידות לאפליקציה אורכת בדרך כלל כ-3 דקות, בהתאם להגדרות הרשאת המיקום.
אם העברת המדידות אינה מצליחה, ייתכן שתצטרך לשייך את המכשיר שוב.
הנה כמה טיפים להעברת מדידות מהירה:
- ודא שה-Bluetooth מופעל בטלפון החכם שלך.
- ודא שהטלפון החכם שלך נמצא בטווח של מד לחץ הדם.
- הפעל מחדש את הטלפון החכם ואת מד לחץ הדם.
- עדכן את האפליקציה OMRON connect לגרסה האחרונה.
- ודא שהטלפון החכם שלך תואם ל-OMRON connect.
אם אתה עדיין נתקל בבעיות, צור קשר עם תמיכת OMRON לקבלת עזרה נוספת.
ישנן שתי דרכים לשחזר מדידות שנמחקו באפליקציה:
1. שיוך מחדש של המכשיר וסנכרון כל הנתונים:
- במסך “פרופיל”, מצא את המכשיר שלך תחת “מכשירים מחוברים”.
- הקש על “שחרר שיוך”.
- פתח את הגדרות ה-Bluetooth במכשיר החכם שלך.
- מצא את המכשיר שלך ומחק אותו מהרשימה.
- שייך שוב את המכשיר.
- במסך “מכשירים מחוברים”, תחת תמונת המכשיר, הקש על “סנכרן את כל הנתונים”.
2. הוספת מדידות באופן ידני:
- לחץ על לחצן “מדידה ידנית” בתחתית המסך בכל קטע.
הערה:
- ייתכן שלא ניתן יהיה לשחזר מדידות שנמחקו אם הן לא נשמרו בענן OMRON.
- ודא שהאפליקציה OMRON connect מעודכנת לגרסה האחרונה.
ניתן להעביר את כל המדידות על ידי לחיצה על לחצן “סנכרן את כל הנתונים” מתחת למכשיר המשויך במסך “מכשירים מחוברים”.
שים לב:
- לא ניתן להעביר שוב נתונים שכבר הועברו או שנמחקו מהאפליקציה.
- ודא שהאפליקציה OMRON connect מעודכנת לגרסה האחרונה.
הנה כמה טיפים נוספים להעברת מדידות:
- ודא שה-Bluetooth מופעל בטלפון החכם שלך.
- ודא שהטלפון החכם שלך נמצא בטווח של מד לחץ הדם.
- הפעל מחדש את הטלפון החכם ואת מד לחץ הדם.
אם אתה עדיין נתקל בבעיות, צור קשר עם תמיכת OMRON לקבלת עזרה נוספת.
לא, לא מומלץ להתנתק מהאפליקציה במהלך העברת נתונים.
עליך להמתין עד לסיום תהליך העברת הנתונים לפני שתתנתק.
הסיבה לכך היא שהאפליקציה עשויה לאבד את כל הנתונים שלא הועברו אם תתנתק במהלך הסינכרון.
הנה כמה טיפים נוספים:
- ודא שהטלפון החכם שלך מחובר לאינטרנט יציב.
- ודא שהסוללה של הטלפון החכם שלך טעונה מספיק.
- אל תפעיל אפליקציות אחרות במהלך הסינכרון.
אם אתה נתקל בבעיות במהלך הסינכרון, נסה את הפתרונות הבאים:
- הפעל מחדש את הטלפון החכם שלך.
- הפעל מחדש את המכשיר.
- עדכן את האפליקציה OMRON connect לגרסה האחרונה.
- צור קשר עם תמיכת OMRON לקבלת עזרה נוספת.
כאשר פונקציית הסינכרון האוטומטי מופעלת, אנימציית הסינכרון מציגה את ניסיון האפליקציה להעביר את המדידות ממכשיר לחץ הדם.
אם אנימציית הסינכרון עדיין מסתובבת לאחר דקה (במקרה של מכשיר אחד משויך בלבד; זמן ההעברה עשוי להשתנות בהתאם למספר המכשירים המשויכים לאפליקציה), פשוט סגור את האפליקציה והפעל אותה מחדש.
לחלופין, תוכל לכבות את פונקציית הסינכרון האוטומטי במסך “מכשירים מחוברים”.
הנה כמה דברים שכדאי לבדוק:
- ודא שהטלפון החכם שלך מחובר לאינטרנט יציב.
- ודא שה-Bluetooth מופעל בטלפון החכם שלך.
- ודא שהמכשיר נמצא בטווח של הטלפון החכם שלך.
- ודא שהסוללה של המכשיר טעונה מספיק.
אם אתה עדיין נתקל בבעיות, נסה את הפתרונות הבאים:
- הפעל מחדש את הטלפון החכם שלך.
- הפעל מחדש את המכשיר.
- עדכן את האפליקציה OMRON connect לגרסה האחרונה.
- צור קשר עם תמיכת OMRON לקבלת עזרה נוספת.
למחיקת מדידה באפליקציה OMRON connect, בצע את השלבים הבאים:
- פתח את מסך “היסטוריה”.
- בחר את הקטע שבו ברצונך למחוק את המדידות.
- אם הנתונים מוצגים כרשימה:
- מצא את המדידה שברצונך למחוק.
- החלק את המדידה שמאלה.
- לחץ על סמל סל האשפה האדום.
- אשר את מחיקת המדידה.
- אם הנתונים מוצגים כתרשים:
- לחץ על לחצן “רשימה” הכחול בפינה הימנית העליונה של התרשים.
- כל המדידות שלך יוצגו כעת ברשימה.
- מצא את המדידה שברצונך למחוק.
- החלק את המדידה שמאלה.
- לחץ על סמל סל האשפה האדום.
- אשר את מחיקת המדידה.
שים לב:
- לא ניתן לשחזר מדידות שנמחקו.
- ודא שאתה באמת רוצה למחוק את המדידה לפני שתאשר את המחיקה.
טיפים נוספים:
- אתה יכול למחוק מספר מדידות בו-זמנית על ידי בחירה במדידות הרצויות לפני לחיצה על סמל סל האשפה.
- אתה יכול גם לסנן את המדידות שלך לפי תאריך, סוג מדידה או תגיות.
שיוך מד לחץ דם לאפליקציה
להלן כמה צעדים לפתרון בעיות שתוכל לנסות:
1. ודא שמד לחץ הדם מופעל ושהסוללות טעונות.
2. ודא ש-Bluetooth מופעל בטלפון החכם שלך.
3. ודא שהטלפון החכם שלך נמצא בטווח של מד לחץ הדם.
4. נסה לאתחל מחדש את הטלפון החכם ואת מד לחץ הדם.
5. נסה לשייך את מד לחץ הדם למכשיר אחר.
6. נסה למחוק את מד לחץ הדם מההגדרות של Bluetooth בטלפון החכם שלך ולאחר מכן להוסיף אותו שוב.
הנה הוראות מפורטות יותר עבור iOS ו-Android:
iOS:
- פתח את אפליקציית ההגדרות בטלפון החכם שלך.
- הקש על “Bluetooth”.
- ודא ש-Bluetooth מופעל.
- אתר את מד לחץ הדם ברשימת המכשירים הזמינים.
- הקש על שם מד לחץ הדם כדי לשייך אותו.
Android:
- פתח את אפליקציית ההגדרות בטלפון החכם שלך.
- הקש על “מכשירים מחוברים”.
- הקש על “התאם מכשיר חדש”.
- ודא ש-Bluetooth מופעל.
- אתר את מד לחץ הדם ברשימת המכשירים הזמינים.
- הקש על שם מד לחץ הדם כדי לשייך אותו.
אם אתה עדיין נתקל בבעיות, נסה את הפתרונות הבאים:
- ודא שהטלפון החכם שלך תואם ל-OMRON connect.
- ודא ש-CardioSignal מעודכן לגרסה האחרונה.
- צור קשר עם תמיכת OMRON לקבלת עזרה נוספת.
מצב “P”
- מצב “P” הוא מצב “שיוך”.
- אם ברצונך להפעיל את מצב השיוך במכשיר לחץ דם, לחץ על לחצן ההעברה (Bluetooth או העברה) למשך שלוש עד חמש שניות.
- תראה P מהבהב על המסך של המכשיר.
מצב “O”
- מצב “O” הוא מצב “העברה” או “סינכרון”.
- אם ברצונך להפעיל את מצב ההעברה במכשיר לחץ דם, לחץ פעם אחת על לחצן ההעברה (Bluetooth או העברה).
- תראה O מהבהב על המסך של המכשיר.
טיפים נוספים:
- ודא שה-Bluetooth מופעל בטלפון החכם שלך לפני שתנסה לשייך את מכשיר OMRON.
- ייתכן שתצטרך להזין קוד PIN בעת שיוך מכשיר OMRON. ניתן למצוא את קוד ה-PIN במדריך למשתמש של המכשיר.
- אם אתה נתקל בבעיות בשיוך מכשיר OMRON, נסה לאתחל מחדש את הטלפון החכם ואת המכשיר.
לא, אין צורך לשייך שוב את המכשיר לאחר החלפת הסוללות.
כדי להגדיר את התאריך והשעה הנכונים במכשיר, בצע את השלבים הבאים:
- העבר את המכשיר למצב העברה. לחץ על לחצן “העברה” או “Bluetooth” במכשיר. תראה O מהבהב על המסך של המכשיר.
- פתח את אפליקציית OMRON connect.
- הקש על סמל הסנכרון בלוח המחוונים. פעולה זו תבצע סינכרון ידני של המכשיר עם האפליקציה. אם הסנכרון האוטומטי מופעל, הסנכרון יתחיל באופן אוטומטי בעת הפעלת האפליקציה.
לחלופין, ניתן להגדיר את התאריך והשעה באופן ידני במכשיר. עיין במדריך למשתמש של המכשיר לקבלת הוראות כיצד לעשות זאת.
טיפים נוספים:
- ודא שה-Bluetooth מופעל בטלפון החכם שלך לפני שתנסה לסנכרן את מכשיר OMRON.
- ייתכן שתצטרך להזין קוד PIN בעת שיוך מכשיר OMRON. ניתן למצוא את קוד ה-PIN במדריך למשתמש של המכשיר.
- אם אתה נתקל בבעיות בסנכרון מכשיר OMRON, נסה לאתחל מחדש את הטלפון החכם ואת המכשיר.
להלן כמה צעדים לפתרון בעיות שתוכל לנסות:
1. ודא שהסינכרון האוטומטי מופעל עבור המכשיר המשויך.
- ב-iOS:
- הקש על סמל (…)
- פתח את “פרופיל”
- פתח “מכשירים מחוברים”
- ודא שהסינכרון האוטומטי מופעל.
- ב-Android:
- הקש על סמל (…)
- פתח את “פרופיל”
- פתח “מכשירים מחוברים”
- ודא שהסינכרון האוטומטי מופעל.
פעולה זו תבטיח שהאפליקציה תסנכרן נתונים עם המכשיר שלך כל שלוש דקות. ניתן גם לפתוח את האפליקציה כדי להתחיל בתהליך הסינכרון.
2. נסה להעביר נתונים מהמכשיר.
- לחץ על לחצן “התחל/עצור” במד לחץ הדם כדי לנקות את מסך המכשיר.
- הקש על סמל הסינכרון בלוח המחוונים של האפליקציה (בפינה השׂמאלית העליונה).
3. אם הסינכרון עדיין נכשל, בצע את השלבים הבאים:
- הסר את השיוך של מד לחץ הדם ושייך אותו שוב.
- ודא שה-Bluetooth מופעל בטלפון החכם שלך.
- הפעל מחדש את הטלפון החכם ואת מד לחץ הדם.
- עדכן את האפליקציה OMRON connect לגרסה האחרונה.
- ודא שהטלפון החכם שלך תואם ל-OMRON connect.
4. הפעל את גישת המיקום ב-OMRON connect.
- ב-iOS:
- הגדרות -> פרטיות -> שירותי מיקום -> הקש על אפליקציית OMRON connect -> הפעל את גישת המיקום.
- ב-Android:
- הגדרות -> מיקום -> גישת מיקום של אפליקציות -> הקש על אפליקציית OMRON connect -> הפעל את גישת המיקום.
הערה: האפשרויות המדויקות עשויות להשתנות בהתאם למכשיר החכם ולגרסת מערכת ההפעלה.
אם אתה עדיין נתקל בבעיות, צור קשר עם תמיכת OMRON לקבלת עזרה נוספת.
אם אפליקציית OMRON connect ביקשה ממך גישה למיקום וסירבת, עליך להפעיל את שירותי המיקום כדי לסנכרן עם המכשיר.
הנה הוראות כיצד להעניק לאפליקציית OMRON connect גישה למיקום:
ב-iOS:
- פתח את הגדרות.
- הקש על “פרטיות”.
- הקש על “שירותי מיקום”.
- אתר את אפליקציית OMRON connect ברשימה.
- הפעל את הגישה למיקום.
ב-Android:
- פתח את הגדרות.
- הקש על “מיקום”.
- הקש על “גישה למיקום של אפליקציות”.
- אתר את אפליקציית OMRON connect ברשימה.
- הפעל את הגישה למיקום.
הערה: האפשרויות המדויקות עשויות להשתנות בהתאם למכשיר החכם ולגרסת מערכת ההפעלה.
לאחר הפעלת שירותי המיקום, נסה שוב לסנכרן את הנתונים שלך.
הנה כמה טיפים נוספים:
- ודא שה-Bluetooth מופעל בטלפון החכם שלך.
- ודא שהטלפון החכם שלך נמצא בטווח של מד לחץ הדם.
- הפעל מחדש את הטלפון החכם ואת מד לחץ הדם.
- עדכן את האפליקציה OMRON connect לגרסה האחרונה.
- ודא שהטלפון החכם שלך תואם ל-OMRON connect.
אם אתה עדיין נתקל בבעיות, צור קשר עם תמיכת OMRON לקבלת עזרה נוספת.
ודא שהסינכרון האוטומטי מופעל באפליקציה.
כדי לבדוק זאת, בצע את השלבים הבאים:
- הקש על סמל התפריט (…)
- פתח את “פרופיל”
- פתח את מסך “מכשירים מחוברים”
אם הסינכרון האוטומטי מופעל, הנתונים שלך יסונכרנו באופן אוטומטי עם המכשיר כל שלוש דקות.
הנה כמה סיבות אפשריות לכך שהמדידות שלך אינן מסונכרנות באופן אוטומטי:
- הסינכרון האוטומטי אינו מופעל.
- הטלפון החכם שלך אינו מחובר לאינטרנט.
- ה-Bluetooth אינו מופעל בטלפון החכם שלך.
- המכשיר אינו בטווח של הטלפון החכם שלך.
- סוללת המכשיר חלשה.
אם אתה עדיין נתקל בבעיות, נסה את הפתרונות הבאים:
- הפעל מחדש את הטלפון החכם ואת המכשיר.
- עדכן את האפליקציה OMRON connect לגרסה האחרונה.
- הסר את השיוך של המכשיר ושייך אותו שוב.
- צור קשר עם תמיכת OMRON לקבלת עזרה נוספת.
כדי לבטל את הסינכרון האוטומטי באפליקציה, בצע את השלבים הבאים:
- הקש על סמל התפריט (…)
- פתח את “פרופיל”
- פתח את מסך “מכשירים מחוברים”
במסך זה, תראה רשימה של כל המכשירים המשויכים לחשבונך.
לכל מכשיר, יש אפשרות לסינכרון אוטומטי.
כדי לבטל את הסינכרון האוטומטי, פשוט הקש על כפתור “כבוי”.
שים לב: לאחר ביטול הסינכרון האוטומטי, הנתונים שלך לא יסונכרנו באופן אוטומטי עם המכשיר.
כדי לסנכרן את הנתונים שלך באופן ידני, תצטרך לפתוח את האפליקציה וללחוץ על לחצן הסינכרון.
הנה כמה סיבות אפשריות לכך שתרצה לבטל את הסינכרון האוטומטי:
- אתה רוצה לחסוך בחיי הסוללה של הטלפון החכם שלך.
- אתה רוצה לחסוך בשימוש בנתונים.
- אתה מודאג מפרטיות.
העברת המדידות לאפליקציה אורכת בדרך כלל כ-3 דקות, בהתאם להגדרות הרשאת המיקום.
אם העברת המדידות אינה מצליחה, ייתכן שתצטרך לשייך את המכשיר שוב.
הנה כמה טיפים להעברת מדידות מהירה:
- ודא שה-Bluetooth מופעל בטלפון החכם שלך.
- ודא שהטלפון החכם שלך נמצא בטווח של מד לחץ הדם.
- הפעל מחדש את הטלפון החכם ואת מד לחץ הדם.
- עדכן את האפליקציה OMRON connect לגרסה האחרונה.
- ודא שהטלפון החכם שלך תואם ל-OMRON connect.
אם אתה עדיין נתקל בבעיות, צור קשר עם תמיכת OMRON לקבלת עזרה נוספת.
ישנן שתי דרכים לשחזר מדידות שנמחקו באפליקציה:
1. שיוך מחדש של המכשיר וסנכרון כל הנתונים:
- במסך “פרופיל”, מצא את המכשיר שלך תחת “מכשירים מחוברים”.
- הקש על “שחרר שיוך”.
- פתח את הגדרות ה-Bluetooth במכשיר החכם שלך.
- מצא את המכשיר שלך ומחק אותו מהרשימה.
- שייך שוב את המכשיר.
- במסך “מכשירים מחוברים”, תחת תמונת המכשיר, הקש על “סנכרן את כל הנתונים”.
2. הוספת מדידות באופן ידני:
- לחץ על לחצן “מדידה ידנית” בתחתית המסך בכל קטע.
הערה:
- ייתכן שלא ניתן יהיה לשחזר מדידות שנמחקו אם הן לא נשמרו בענן OMRON.
- ודא שהאפליקציה OMRON connect מעודכנת לגרסה האחרונה.
ניתן להעביר את כל המדידות על ידי לחיצה על לחצן “סנכרן את כל הנתונים” מתחת למכשיר המשויך במסך “מכשירים מחוברים”.
שים לב:
- לא ניתן להעביר שוב נתונים שכבר הועברו או שנמחקו מהאפליקציה.
- ודא שהאפליקציה OMRON connect מעודכנת לגרסה האחרונה.
הנה כמה טיפים נוספים להעברת מדידות:
- ודא שה-Bluetooth מופעל בטלפון החכם שלך.
- ודא שהטלפון החכם שלך נמצא בטווח של מד לחץ הדם.
- הפעל מחדש את הטלפון החכם ואת מד לחץ הדם.
אם אתה עדיין נתקל בבעיות, צור קשר עם תמיכת OMRON לקבלת עזרה נוספת.
לא, לא מומלץ להתנתק מהאפליקציה במהלך העברת נתונים.
עליך להמתין עד לסיום תהליך העברת הנתונים לפני שתתנתק.
הסיבה לכך היא שהאפליקציה עשויה לאבד את כל הנתונים שלא הועברו אם תתנתק במהלך הסינכרון.
הנה כמה טיפים נוספים:
- ודא שהטלפון החכם שלך מחובר לאינטרנט יציב.
- ודא שהסוללה של הטלפון החכם שלך טעונה מספיק.
- אל תפעיל אפליקציות אחרות במהלך הסינכרון.
אם אתה נתקל בבעיות במהלך הסינכרון, נסה את הפתרונות הבאים:
- הפעל מחדש את הטלפון החכם שלך.
- הפעל מחדש את המכשיר.
- עדכן את האפליקציה OMRON connect לגרסה האחרונה.
- צור קשר עם תמיכת OMRON לקבלת עזרה נוספת.
כאשר פונקציית הסינכרון האוטומטי מופעלת, אנימציית הסינכרון מציגה את ניסיון האפליקציה להעביר את המדידות ממכשיר לחץ הדם.
אם אנימציית הסינכרון עדיין מסתובבת לאחר דקה (במקרה של מכשיר אחד משויך בלבד; זמן ההעברה עשוי להשתנות בהתאם למספר המכשירים המשויכים לאפליקציה), פשוט סגור את האפליקציה והפעל אותה מחדש.
לחלופין, תוכל לכבות את פונקציית הסינכרון האוטומטי במסך “מכשירים מחוברים”.
הנה כמה דברים שכדאי לבדוק:
- ודא שהטלפון החכם שלך מחובר לאינטרנט יציב.
- ודא שה-Bluetooth מופעל בטלפון החכם שלך.
- ודא שהמכשיר נמצא בטווח של הטלפון החכם שלך.
- ודא שהסוללה של המכשיר טעונה מספיק.
אם אתה עדיין נתקל בבעיות, נסה את הפתרונות הבאים:
- הפעל מחדש את הטלפון החכם שלך.
- הפעל מחדש את המכשיר.
- עדכן את האפליקציה OMRON connect לגרסה האחרונה.
- צור קשר עם תמיכת OMRON לקבלת עזרה נוספת.
למחיקת מדידה באפליקציה OMRON connect, בצע את השלבים הבאים:
- פתח את מסך “היסטוריה”.
- בחר את הקטע שבו ברצונך למחוק את המדידות.
- אם הנתונים מוצגים כרשימה:
- מצא את המדידה שברצונך למחוק.
- החלק את המדידה שמאלה.
- לחץ על סמל סל האשפה האדום.
- אשר את מחיקת המדידה.
- אם הנתונים מוצגים כתרשים:
- לחץ על לחצן “רשימה” הכחול בפינה הימנית העליונה של התרשים.
- כל המדידות שלך יוצגו כעת ברשימה.
- מצא את המדידה שברצונך למחוק.
- החלק את המדידה שמאלה.
- לחץ על סמל סל האשפה האדום.
- אשר את מחיקת המדידה.
שים לב:
- לא ניתן לשחזר מדידות שנמחקו.
- ודא שאתה באמת רוצה למחוק את המדידה לפני שתאשר את המחיקה.
טיפים נוספים:
- אתה יכול למחוק מספר מדידות בו-זמנית על ידי בחירה במדידות הרצויות לפני לחיצה על סמל סל האשפה.
- אתה יכול גם לסנן את המדידות שלך לפי תאריך, סוג מדידה או תגיות.
סינכרון
להלן כמה צעדים לפתרון בעיות שתוכל לנסות:
1. ודא שהסינכרון האוטומטי מופעל עבור המכשיר המשויך.
- ב-iOS:
- הקש על סמל (…)
- פתח את “פרופיל”
- פתח “מכשירים מחוברים”
- ודא שהסינכרון האוטומטי מופעל.
- ב-Android:
- הקש על סמל (…)
- פתח את “פרופיל”
- פתח “מכשירים מחוברים”
- ודא שהסינכרון האוטומטי מופעל.
פעולה זו תבטיח שהאפליקציה תסנכרן נתונים עם המכשיר שלך כל שלוש דקות. ניתן גם לפתוח את האפליקציה כדי להתחיל בתהליך הסינכרון.
2. נסה להעביר נתונים מהמכשיר.
- לחץ על לחצן “התחל/עצור” במד לחץ הדם כדי לנקות את מסך המכשיר.
- הקש על סמל הסינכרון בלוח המחוונים של האפליקציה (בפינה השׂמאלית העליונה).
3. אם הסינכרון עדיין נכשל, בצע את השלבים הבאים:
- הסר את השיוך של מד לחץ הדם ושייך אותו שוב.
- ודא שה-Bluetooth מופעל בטלפון החכם שלך.
- הפעל מחדש את הטלפון החכם ואת מד לחץ הדם.
- עדכן את האפליקציה OMRON connect לגרסה האחרונה.
- ודא שהטלפון החכם שלך תואם ל-OMRON connect.
4. הפעל את גישת המיקום ב-OMRON connect.
- ב-iOS:
- הגדרות -> פרטיות -> שירותי מיקום -> הקש על אפליקציית OMRON connect -> הפעל את גישת המיקום.
- ב-Android:
- הגדרות -> מיקום -> גישת מיקום של אפליקציות -> הקש על אפליקציית OMRON connect -> הפעל את גישת המיקום.
הערה: האפשרויות המדויקות עשויות להשתנות בהתאם למכשיר החכם ולגרסת מערכת ההפעלה.
אם אתה עדיין נתקל בבעיות, צור קשר עם תמיכת OMRON לקבלת עזרה נוספת.
אם אפליקציית OMRON connect ביקשה ממך גישה למיקום וסירבת, עליך להפעיל את שירותי המיקום כדי לסנכרן עם המכשיר.
הנה הוראות כיצד להעניק לאפליקציית OMRON connect גישה למיקום:
ב-iOS:
- פתח את הגדרות.
- הקש על “פרטיות”.
- הקש על “שירותי מיקום”.
- אתר את אפליקציית OMRON connect ברשימה.
- הפעל את הגישה למיקום.
ב-Android:
- פתח את הגדרות.
- הקש על “מיקום”.
- הקש על “גישה למיקום של אפליקציות”.
- אתר את אפליקציית OMRON connect ברשימה.
- הפעל את הגישה למיקום.
הערה: האפשרויות המדויקות עשויות להשתנות בהתאם למכשיר החכם ולגרסת מערכת ההפעלה.
לאחר הפעלת שירותי המיקום, נסה שוב לסנכרן את הנתונים שלך.
הנה כמה טיפים נוספים:
- ודא שה-Bluetooth מופעל בטלפון החכם שלך.
- ודא שהטלפון החכם שלך נמצא בטווח של מד לחץ הדם.
- הפעל מחדש את הטלפון החכם ואת מד לחץ הדם.
- עדכן את האפליקציה OMRON connect לגרסה האחרונה.
- ודא שהטלפון החכם שלך תואם ל-OMRON connect.
אם אתה עדיין נתקל בבעיות, צור קשר עם תמיכת OMRON לקבלת עזרה נוספת.
ודא שהסינכרון האוטומטי מופעל באפליקציה.
כדי לבדוק זאת, בצע את השלבים הבאים:
- הקש על סמל התפריט (…)
- פתח את “פרופיל”
- פתח את מסך “מכשירים מחוברים”
אם הסינכרון האוטומטי מופעל, הנתונים שלך יסונכרנו באופן אוטומטי עם המכשיר כל שלוש דקות.
הנה כמה סיבות אפשריות לכך שהמדידות שלך אינן מסונכרנות באופן אוטומטי:
- הסינכרון האוטומטי אינו מופעל.
- הטלפון החכם שלך אינו מחובר לאינטרנט.
- ה-Bluetooth אינו מופעל בטלפון החכם שלך.
- המכשיר אינו בטווח של הטלפון החכם שלך.
- סוללת המכשיר חלשה.
אם אתה עדיין נתקל בבעיות, נסה את הפתרונות הבאים:
- הפעל מחדש את הטלפון החכם ואת המכשיר.
- עדכן את האפליקציה OMRON connect לגרסה האחרונה.
- הסר את השיוך של המכשיר ושייך אותו שוב.
- צור קשר עם תמיכת OMRON לקבלת עזרה נוספת.
כדי לבטל את הסינכרון האוטומטי באפליקציה, בצע את השלבים הבאים:
- הקש על סמל התפריט (…)
- פתח את “פרופיל”
- פתח את מסך “מכשירים מחוברים”
במסך זה, תראה רשימה של כל המכשירים המשויכים לחשבונך.
לכל מכשיר, יש אפשרות לסינכרון אוטומטי.
כדי לבטל את הסינכרון האוטומטי, פשוט הקש על כפתור “כבוי”.
שים לב: לאחר ביטול הסינכרון האוטומטי, הנתונים שלך לא יסונכרנו באופן אוטומטי עם המכשיר.
כדי לסנכרן את הנתונים שלך באופן ידני, תצטרך לפתוח את האפליקציה וללחוץ על לחצן הסינכרון.
הנה כמה סיבות אפשריות לכך שתרצה לבטל את הסינכרון האוטומטי:
- אתה רוצה לחסוך בחיי הסוללה של הטלפון החכם שלך.
- אתה רוצה לחסוך בשימוש בנתונים.
- אתה מודאג מפרטיות.
העברת המדידות לאפליקציה אורכת בדרך כלל כ-3 דקות, בהתאם להגדרות הרשאת המיקום.
אם העברת המדידות אינה מצליחה, ייתכן שתצטרך לשייך את המכשיר שוב.
הנה כמה טיפים להעברת מדידות מהירה:
- ודא שה-Bluetooth מופעל בטלפון החכם שלך.
- ודא שהטלפון החכם שלך נמצא בטווח של מד לחץ הדם.
- הפעל מחדש את הטלפון החכם ואת מד לחץ הדם.
- עדכן את האפליקציה OMRON connect לגרסה האחרונה.
- ודא שהטלפון החכם שלך תואם ל-OMRON connect.
אם אתה עדיין נתקל בבעיות, צור קשר עם תמיכת OMRON לקבלת עזרה נוספת.
ישנן שתי דרכים לשחזר מדידות שנמחקו באפליקציה:
1. שיוך מחדש של המכשיר וסנכרון כל הנתונים:
- במסך “פרופיל”, מצא את המכשיר שלך תחת “מכשירים מחוברים”.
- הקש על “שחרר שיוך”.
- פתח את הגדרות ה-Bluetooth במכשיר החכם שלך.
- מצא את המכשיר שלך ומחק אותו מהרשימה.
- שייך שוב את המכשיר.
- במסך “מכשירים מחוברים”, תחת תמונת המכשיר, הקש על “סנכרן את כל הנתונים”.
2. הוספת מדידות באופן ידני:
- לחץ על לחצן “מדידה ידנית” בתחתית המסך בכל קטע.
הערה:
- ייתכן שלא ניתן יהיה לשחזר מדידות שנמחקו אם הן לא נשמרו בענן OMRON.
- ודא שהאפליקציה OMRON connect מעודכנת לגרסה האחרונה.
ניתן להעביר את כל המדידות על ידי לחיצה על לחצן “סנכרן את כל הנתונים” מתחת למכשיר המשויך במסך “מכשירים מחוברים”.
שים לב:
- לא ניתן להעביר שוב נתונים שכבר הועברו או שנמחקו מהאפליקציה.
- ודא שהאפליקציה OMRON connect מעודכנת לגרסה האחרונה.
הנה כמה טיפים נוספים להעברת מדידות:
- ודא שה-Bluetooth מופעל בטלפון החכם שלך.
- ודא שהטלפון החכם שלך נמצא בטווח של מד לחץ הדם.
- הפעל מחדש את הטלפון החכם ואת מד לחץ הדם.
אם אתה עדיין נתקל בבעיות, צור קשר עם תמיכת OMRON לקבלת עזרה נוספת.
לא, לא מומלץ להתנתק מהאפליקציה במהלך העברת נתונים.
עליך להמתין עד לסיום תהליך העברת הנתונים לפני שתתנתק.
הסיבה לכך היא שהאפליקציה עשויה לאבד את כל הנתונים שלא הועברו אם תתנתק במהלך הסינכרון.
הנה כמה טיפים נוספים:
- ודא שהטלפון החכם שלך מחובר לאינטרנט יציב.
- ודא שהסוללה של הטלפון החכם שלך טעונה מספיק.
- אל תפעיל אפליקציות אחרות במהלך הסינכרון.
אם אתה נתקל בבעיות במהלך הסינכרון, נסה את הפתרונות הבאים:
- הפעל מחדש את הטלפון החכם שלך.
- הפעל מחדש את המכשיר.
- עדכן את האפליקציה OMRON connect לגרסה האחרונה.
- צור קשר עם תמיכת OMRON לקבלת עזרה נוספת.
כאשר פונקציית הסינכרון האוטומטי מופעלת, אנימציית הסינכרון מציגה את ניסיון האפליקציה להעביר את המדידות ממכשיר לחץ הדם.
אם אנימציית הסינכרון עדיין מסתובבת לאחר דקה (במקרה של מכשיר אחד משויך בלבד; זמן ההעברה עשוי להשתנות בהתאם למספר המכשירים המשויכים לאפליקציה), פשוט סגור את האפליקציה והפעל אותה מחדש.
לחלופין, תוכל לכבות את פונקציית הסינכרון האוטומטי במסך “מכשירים מחוברים”.
הנה כמה דברים שכדאי לבדוק:
- ודא שהטלפון החכם שלך מחובר לאינטרנט יציב.
- ודא שה-Bluetooth מופעל בטלפון החכם שלך.
- ודא שהמכשיר נמצא בטווח של הטלפון החכם שלך.
- ודא שהסוללה של המכשיר טעונה מספיק.
אם אתה עדיין נתקל בבעיות, נסה את הפתרונות הבאים:
- הפעל מחדש את הטלפון החכם שלך.
- הפעל מחדש את המכשיר.
- עדכן את האפליקציה OMRON connect לגרסה האחרונה.
- צור קשר עם תמיכת OMRON לקבלת עזרה נוספת.
למחיקת מדידה באפליקציה OMRON connect, בצע את השלבים הבאים:
- פתח את מסך “היסטוריה”.
- בחר את הקטע שבו ברצונך למחוק את המדידות.
- אם הנתונים מוצגים כרשימה:
- מצא את המדידה שברצונך למחוק.
- החלק את המדידה שמאלה.
- לחץ על סמל סל האשפה האדום.
- אשר את מחיקת המדידה.
- אם הנתונים מוצגים כתרשים:
- לחץ על לחצן “רשימה” הכחול בפינה הימנית העליונה של התרשים.
- כל המדידות שלך יוצגו כעת ברשימה.
- מצא את המדידה שברצונך למחוק.
- החלק את המדידה שמאלה.
- לחץ על סמל סל האשפה האדום.
- אשר את מחיקת המדידה.
שים לב:
- לא ניתן לשחזר מדידות שנמחקו.
- ודא שאתה באמת רוצה למחוק את המדידה לפני שתאשר את המחיקה.
טיפים נוספים:
- אתה יכול למחוק מספר מדידות בו-זמנית על ידי בחירה במדידות הרצויות לפני לחיצה על סמל סל האשפה.
- אתה יכול גם לסנן את המדידות שלך לפי תאריך, סוג מדידה או תגיות.
חשבון והרשמה
כן, אתה צריך חשבון כדי להשתמש באפליקציית OMRON connect.
הסיבות לכך הן:
- אבטחה: יצירת חשבון מסייעת להגן על הנתונים שלך ולמנוע גישה לא מורשית.
- זיהוי: על ידי התחברות עם החשבון שלך, האפליקציה יכולה לשמור את המדידות וההגדרות שלך ולספק לך מידע ותכונות מותאמות אישית.
- עדכונים ותחזוקה: OMRON יכולה לעדכן אותך לגבי עדכוני שירות ותחזוקה חשובים.
- אבטחת נתונים: OMRON לוקחת ברצינות את אבטחת הנתונים שלך. יצירת חשבון מאפשרת ל-OMRON להגן על הנתונים שלך ולהבטיח שהם ישמשו רק למטרות שאישרת.
OMRON connect מכבדת את פרטיותך:
- OMRON לא שומרת או מציגה את נתוני הבריאות שלך ללא הסכמתך.
- OMRON לעולם לא תמכור את הנתונים שלך לצדדים שלישיים ולא תעביר אותם לאחרים ללא הסכמתך
1. פתח את אפליקציית OMRON connect בסמארטפון שלך.
2. במסך הכניסה, הקש על “עזרה בכניסה”.
3. הזן את כתובת הדואר האלקטרוני שבאמצעותה יצרת את חשבון OMRON connect שלך ולאחר מכן הקש על “אפס את הסיסמה”.
4. תראה את הודעת האישור “בדוק את תיבת הדואר הנכנס שלך לחפש את הקיש לאיפוס הסיסמה”.
5. עבור אל תיבת הדואר הנכנס של כתובת הדואר האלקטרוני שבה אתה משתמש עבור חשבון OMRON connect שלך. לאחר מכן, פתח את דואר האלקטרוני לאיפוס סיסמה של OMRON connect.
6. בהודעת הדואר האלקטרוני לאיפוס סיסמה, הקש על “כאן”.
7. הזן את הסיסמה החדשה שלך בשדות “סיסמה חדשה” ו”אשר סיסמה”.
8. הקש על לחצן “עדכן סיסמה”.
9. לאחר השלמת התהליך, תופיע ההודעה “הסיסמה אופסה בהצלחה”.
10. כעת תוכל לפתוח שוב את אפליקציית OMRON connect, לעבור למסך הכניסה ולהיכנס באמצעות הסיסמה החדשה.
אבטחת מידע
כן. נקטו באמצעי אבטחה הולמים כדי להגן על המידע שנאסף מפני אובדן, שימוש לרעה וגישה לא מורשית, חשיפה, שינוי והרס.
להלן מספר צעדים שמבטיחים שהמידע שלך יישאר בטוח:
- כל הנתונים בשירות הענן מועברים דרך חיבור מוצפן וכל מאגרי הנתונים שלנו מוצפנים באמצעות אלגוריתמי אבטחה מודרניים.
- אנו ב-OMRON Healthcare מיישמים תהליכים ונהלים קפדניים, כגון הדרכות ובדיקות והערכות תקופתיות של הפעולות שננקטו.
- אנו עורכים באופן קבוע בדיקות חדירה על ידי צד שלישי ובדיקות קוד. כתוצאה מכך, אנו מבטיחים שבעיות אבטחה ייפתרו לפני שהן יתרחשו ושנתונים יהיו מוגנים כראוי.
- אנו ממליצים לך לנקוט בצעדים מתאימים כדי להגן מפני גישה לא מורשית לסיסמה, לטלפון החכם, למכשיר הנייד ולמחשב שלך, כגון:
- התנתקות לאחר שימוש במחשב או מכשיר משותף.
- בחירת סיסמה חזקה שאף אחד אחר לא יודע או יכול לנחש בקלות.
- שמירה על שם המשתמש והסיסמה שלך חסויים.
אנו לא נושאים באחריות לאובדן, גניבה או סיסמאות פגומות, או לפעילות בחשבונך כתוצאה מפעילות סיסמה לא מורשית.
אפליקציית OMRON connect זקוקה להרשאות מסוימות. שימו לב שאינכם חייבים לאשר את כל ההרשאות הללו. ניתן לנווט להגדרות המכשיר הנייד שלך אם ברצונך לבדוק ו/או לבטל חלק מההרשאות הללו.
להלן רשימה של ההרשאות הדרושות לאפליקציית OMRON connect וכיצד אנו משתמשים בהן:
| iOS | Android | הסבר |
|---|---|---|
| Bluetooth | Bluetooth | נדרש לתקשורת עם מכשירי מדידה של OMRON. |
| – | גישה למיקום | נדרש לשיוך המכשיר דרך Bluetooth, שם מכשירים חיצוניים בקרבת מקום מזוהים באמצעות פונקציית סריקה. שימו לב שאפליקציית OMRON connect לא עוקבת אחר מידע המיקום שלך ולא שומרת אותו. |
| – | מיקום | נדרש כדי לאפשר העברת נתונים ממכשירי מדידה של OMRON ברקע. כדי להבטיח את הפונקציונליות של כל השירותים, אנו ממליצים לבחור באפשרות “תמיד” בעת גישה למיקום. שימו לב שאפליקציית OMRON connect לא עוקבת אחר מידע המיקום שלך ולא שומרת אותו. |
| – | גישה להודעות מערכת | נדרש כדי לשלוח לך מידע על תובנות יומיות/שבועיות/חודשיות או על הגרסה הנוכחית של האפליקציה והתכונות שלה. |
חשוב לציין ש-OMRON לעולם לא תשתמש בנתונים שלך למטרות אחרות מלבד אלו שהוזכרו לעיל.
לפרטים נוספים על אופן השימוש שלנו בנתונים שלך, אנא עיין במדיניות הפרטיות שלנו.
באפשרותך לשנות את הגדרות הפרטיות שלך בכל עת.
כדי לשנות את הגדרות הפרטיות שלך:
- פתח את אפליקציית OMRON connect.
- הקש על סמל התפריט בפינה השמאלית העליונה.
- הקש על “הגדרות”.
- הקש על “פרטיות”.
- שנה את ההגדרות לפי רצונך.
אם יש לך שאלות נוספות לגבי הרשאות או פרטיות, אנא אל תהסס לפנות אלינו.
כאשר אתה משייך או מסנכרן את מכשיר המדידה שלך עם מכשיר iOS/Android, ייתכן שתתבקש להפעיל את שירותי המיקום.
מתן גישה לאפליקציית OMRON connect למיקום שלך מאפשר למכשיר המדידה לבצע סינכרון, אך המיקום שלך אינו מוקלט או עוקב על ידי אפליקציית OMRON connect.
הסיבות לכך הן:
- Google דורשת גישה לשירותי מיקום כדי לאפשר תקשורת Bluetooth. Google שינתה את דרישות ההרשאות שלה החל מ-Android OS 6.0. כתוצאה מכך, נדרשת הרשאת שירותי מיקום כדי לסנכרן את מכשירי OMRON שלך עם מכשיר Android שלך. למידע נוסף, בקר בקישור הבא.
- במערכת iOS, נדרשת הרשאת מיקום כדי לתמוך בפונקציונליות iBeacon של מכשירי מד לחץ דם של OMRON. פונקציונליות זו מעבירה את נתוני המדידה שלך אליהם מבלי לפתוח את האפליקציה. אם תסרב לגישה לשירותי מיקום, האפליקציה לא תוכל לסנכרן נתונים עם מכשיר המדידה.
חשוב לציין ש-OMRON לעולם לא תשתמש בנתונים שלך למטרות אחרות מלבד אלו שהוזכרו לעיל.
אם אינך מעוניין לאפשר לאפליקציית OMRON connect גישה למיקום שלך, תוכל לבחור לא לעשות זאת. עם זאת, ייתכן שלא תוכל לסנכרן את מכשיר המדידה שלך עם האפליקציה.
לפרטים נוספים, אנא עיין במדיניות הפרטיות שלנו.
אומרון קומפלט - מד לחץ דם ומכשיר אק"ג
תקופת הניסיון החינמית לשנה אחת לשירות פרימיום מתחילה ברגע שאתה מוסיף (משייך) את מכשיר Complete שלך באפליקציית OMRON Connect. תוכל למצוא מידע נוסף על הצעדים השונים בקטע “קישור” בעמוד התמיכה. אנא שים לב שההצעה תקפה רק עבור משתמשים שלא ניצלו את תקופת הניסיון החינמית למשך 30 יום עבור שירות פרימיום.
הנה הצעדים להפעלת תקופת הניסיון החינמית שלך:
- ודא שהורדת את אפליקציית OMRON Connect לטלפון החכם או למחשב הטאבלט שלך.
- צור חשבון OMRON Connect או התחבר לחשבון קיים.
- הפעל את Bluetooth במכשיר הנייד שלך.
- הדליק את מכשיר OMRON Complete שלך.
- פתח את אפליקציית OMRON Connect והקש על סמל “+” בפינה השמאלית העליונה.
- בחר “הוסף מכשיר חדש”.
- עקוב אחר ההוראות שעל המסך כדי לשייך את מכשיר OMRON Complete שלך לאפליקציה.
לאחר ששייכת את המכשיר שלך, תקופת הניסיון החינמית לשנה אחת לשירות פרימיום תופעל באופן אוטומטי.
במהלך תקופת הניסיון החינמית, תוכל ליהנות מכל היתרונות של שירות פרימיום, כולל:
- ניתוח מעמיק של נתוני המדידה שלך
- תובנות מותאמות אישית
- תוכניות אימון מותאמות אישית
- מעקב אחר התקדמות
- ועוד!
בסוף תקופת הניסיון החינמית, תוכל להחליט אם ברצונך להמשיך ולשלם עבור שירות פרימיום או לבטל את המנוי שלך.
אם יש לך שאלות כלשהן, אנא צור איתנו קשר בכתובת support-omron.connect@eu.omron.com.
כן, יש כמה דברים שכדאי לשים לב אליהם בעת ביצוע רישום אק”ג:
- הקפד לבצע את הרישום במקום שקט. מכשיר האק”ג מעביר את הנתונים באמצעות גלי קול, ולכן רעשים חיצוניים עלולים להפריע לאיכות הרישום.
- ודא שהמיקרופון של הטלפון החכם שלך פועל. המיקרופון משמש להקלטת צלילי הלב שלך, אשר משולבים ברישום האק”ג.
- ודא שמסך הטלפון החכם שלך אינו דולק במהלך הרישום. אור מהמסך עלול להפריע לחיישן האק”ג.
- הימנע משימוש באפליקציות אחרות במהלך הרישום. אפליקציות אחרות עלולות להפריע לפעולת מכשיר האק”ג.
- אם אתה מקבל שיחת טלפון או הודעת דוא”ל במהלך הרישום, הרישום ייפסק. במקרה כזה, תצטרך לבצע את הרישום מחדש.
- הקפד להחזיק את הטלפון החכם שלך יציב במהלך הרישום. תנועות חדות עלולות להשפיע על איכות הרישום.
- אם אתה חווה הפרעות קצב לב, ייתכן שהרישום לא יהיה מדויק. במקרה כזה, מומלץ לפנות לרופא.
בנוסף, חשוב לציין:
- התוצאות של רישום האק”ג אינן מהוות אבחנה רפואית. יש להתייעץ עם רופא לקבלת אבחון וטיפול מתאים.
- מכשיר האק”ג אינו מיועד לשימוש במקרים חירום. אם אתה חווה תסמינים חמורים, פנה מיד לעזרה רפואית.
הקלטות האק”ג שלך לא יימחקו כאשר תתנתק מהאפליקציה. נתוני האק”ג שלך נשמרים באופן מקומי במכשיר שלך, ולא יימחקו עד שתבחר למחוק אותם באופן ידני.
הנה כמה אפשרויות לניהול הקלטות האק”ג שלך:
- צפה בהקלטות האק”ג שלך: באפשרותך לצפות בהקלטות האק”ג שלך בכל עת באפליקציה.
- שתף את הקלטות האק”ג שלך: באפשרותך לשתף את הקלטות האק”ג שלך עם רופא או איש מקצוע רפואי אחר.
- מחק את הקלטות האק”ג שלך: באפשרותך למחוק את הקלטות האק”ג שלך באופן ידני בכל עת.
אם ברצונך למחוק את כל נתוני האק”ג שלך, תוכל לעשות זאת על ידי מחיקת האפליקציה מהמכשיר שלך. פעולה זו תמחק את כל נתוני האק”ג שלך, כולל הקלטות, ניתוחים ותובנות.
חשוב לציין:
- נתוני האק”ג שלך הם פרטיים ורגישים. ודא שאתה משתף אותם רק עם אנשים שאתה סומך עליהם.
- מומלץ לגבות את נתוני האק”ג שלך באופן קבוע.
אין הגבלה על מספר מדידות האק”ג שניתן לאחסן באופן מקומי בטלפון החכם שלך באפליקציית OMRON connect. עם זאת, מדידות אק”ג שמאוחסנות באופן מקומי תופסות מקום אחסון בטלפון שלך. כל מדידת אק”ג תופסת כ-18 קילובייט. כתוצאה מכך, ייתכן שהאחסון יהיה מוגבל על ידי זיכרון המכשיר שלך.
להלן כמה טיפים לניהול אחסון מדידות האק”ג שלך:
- מחק מדידות אק”ג שאינך זקוק להן עוד.
- העלה את מדידות האק”ג שלך לענן.
- שדרג את זיכרון המכשיר שלך.
חשוב לציין:
- נתוני האק”ג שלך הם פרטיים ורגישים. ודא שאתה מגבה אותם באופן קבוע.
- מומלץ למחוק מדידות אק”ג שאינך זקוק להן עוד כדי לשחרר מקום אחסון.
תאימות עם אפליקציות אחרות
הנה הצעדים להפעלת שיתוף נתונים עם אפליקציות אחרות באפליקציית OMRON connect:
- פתח את אפליקציית OMRON connect.
- הקש על סמל “עוד” בפינה השמאלית התחתונה.
- בחר “פרופיל”.
- הקש על “הגדרות אפליקציה”.
- תחת “שתף נתונים עם אפליקציות אחרות”, הקש על “Apple Health / Google Fit / Samsung Health”.
- בחר את האפליקציה שאליה ברצונך לשתף נתונים.
- הקש על “קישור”.
- הפעל את הקטגוריות של נתונים שברצונך לשתף.
- עקוב אחר ההוראות שעל המסך כדי להתחבר לחשבון Apple Health/Google Fit/Samsung Health שלך, אם יתבקש.
- הקש על “אשר” או “סיים”.
לאחר שתשלים את הצעדים הללו, נתוני OMRON connect שלך ישותפו באופן אוטומטי עם האפליקציה שבחרת.
חשוב לציין:
- ניתן לשתף רק נתונים שנמדדו על ידי מכשירי OMRON תואמים.
- לא ניתן לשתף נתונים ידניים.
- ניתן לבטל את שיתוף הנתונים בכל עת.
כאשר אתה מגדיר את אפליקציית OMRON connect לקבל נתונים מאפליקציות בריאות אחרות בטלפון החכם שלך או לשחרר נתונים עבורן, אפליקציית OMRON connect מקבלת או משחררת את הנתונים הבאים:
נתונים ש-OMRON connect משחררת:
- Apple Health: לחץ דם, משקל, חמצן בדם, פעילות, טמפרטורה ושינה.
- Google Fit: לחץ דם, משקל ופעילות.
- Samsung Health: לחץ דם, משקל, פעילות ושינה.
נתונים ש-OMRON connect מקבלת:
- Apple Health: פעילות, משקל ושינה.
- Google Fit: פעילות, משקל ושינה.
- Samsung Health: פעילות, משקל.
חשוב לציין:
- ניתן לשתף רק נתונים שנמדדו על ידי מכשירי OMRON תואמים.
- לא ניתן לשתף נתונים ידניים.
- ניתן לבטל את שיתוף הנתונים בכל עת.
להלן פירוט נוסף על הנתונים ש-OMRON connect משחררת ומקבלת:
לחץ דם: נתוני לחץ דם שנמדדו על ידי מכשיר לחץ דם OMRON תואם. משקל: נתוני משקל שנמדדו על ידי משקל OMRON תואם. חמצן בדם: נתוני חמצן בדם שנמדדו על ידי התקן OMRON תואם. פעילות: נתוני פעילות שנמדדו על ידי מכשיר OMRON תואם או על ידי אפליקציית בריאות אחרת. טמפרטורה: נתוני טמפרטורה שנמדדו על ידי התקן OMRON תואם. שינה: נתוני שינה שנמדדו על ידי התקן OMRON תואם או על ידי אפליקציית בריאות אחרת.
אפליקציית OMRON connect יכולה לשתף את נתוניכם עם Apple Health/Google Fit/Samsung Health רק אם אפליקציות אלו מופעלות בתוך אפליקציית OMRON connect.
להלן כמה סיבות אפשריות לכך שהנתונים שלך אינם מוצגים ב-Apple Health/Google Fit/Samsung Health:
- אפליקציית OMRON connect אינה מחוברת ל-Apple Health/Google Fit/Samsung Health. ודא שחיברת את אפליקציית OMRON connect לחשבון Apple Health/Google Fit/Samsung Health שלך.
- אפליקציית OMRON connect אינה מוגדרת לשתף נתונים עם Apple Health/Google Fit/Samsung Health. פתח את אפליקציית OMRON connect, עבור אל “עוד” > “הגדרות אפליקציה” > “שתף נתונים עם אפליקציות אחרות” והפעל את Apple Health/Google Fit/Samsung Health.
- הנתונים שלך אינם נמדדים על ידי מכשיר OMRON תואם. ניתן לשתף רק נתונים שנמדדו על ידי מכשירי OMRON תואמים.
- הנתונים שלך נמחקו באופן ידני. ניתן למחוק נתונים באופן ידני מאפליקציית OMRON connect או מאפליקציית Apple Health/Google Fit/Samsung Health.
אם ביצעת את כל הצעדים הללו והנתונים שלך עדיין אינם מוצגים ב-Apple Health/Google Fit/Samsung Health, אנא צור קשר עם תמיכת OMRON.
להלן כמה טיפים נוספים לשיתוף נתונים עם Apple Health/Google Fit/Samsung Health:
- ודא שכל האפליקציות מעודכנות לגרסה האחרונה.
- הפעל מחדש את הטלפון החכם שלך.
- נתק את חשבון Apple Health/Google Fit/Samsung Health שלך מאפליקציית OMRON connect וחבר אותו מחדש.
נושאים כלליים
אפליקציית OMRON connect עוזרת לך לנהל את בריאותך:
- איסוף נתונים: האפליקציה אוספת נתונים באופן מדויק ממכשיר OMRON שלך ומאפליקציית הפעילות המועדפת עליך (Apple Health, Google Fit, Samsung Health) ומציגה אותם יחד. ניתן לבדוק את הנתונים שלך במכשיר חכם, כולל לחץ דם, דופק, אחוז שומן בגוף, משקל, היקף פעילות גופנית ועוד.
- מעקב אחר נתונים: לוח המחוונים קל לשימוש בתוך OMRON connect עוזר לך להבין את המדדים שלך ולראות מגמות בנתונים שלך.
- יצירת דוחות: ניתן ליצור דוחות עם נתוני הבריאות שלך בתוך OMRON connect ולשתף אותם עם אנשי מקצוע רפואיים או מטפלים.
- מינוי פרימיום: במנוי פרימיום, ניתן לעקוב אחר נטילת התרופות שלך, להרוויח פרסים על פעולות בריאותיות ולקבל תובנות מותאמות אישית לגבי בריאותך.
להלן כמה מהיתרונות של שימוש באפליקציית OMRON connect:
- ניהול קל של בריאותך: כל נתוני הבריאות שלך במקום אחד.
- מעקב אחר התקדמותך: ראה כיצד בריאותך משתנה לאורך זמן.
- קבלת החלטות מושכלות: השתמש בנתונים שלך כדי לקבל החלטות טובות יותר לגבי בריאותך.
- שיתוף נתונים עם אחרים: שתף את נתוני הבריאות שלך עם הרופא שלך או עם מטפלים אחרים.
אפליקציית OMRON connect היא כלי רב עוצמה שיכול לעזור לך לנהל את בריאותך בצורה יעילה יותר.
להורדת האפליקציה, בקר באתר OMRON או בחנות האפליקציות.
אפליקציית OMRON connect נתמכת באירופה, המזרח התיכון (למעט איראן), אסיה, ארצות הברית וקנדה. לא ניתן להוריד את האפליקציה במדינות אחרות.
להלן רשימה של המדינות שבהן נתמכת אפליקציית OMRON connect:
- אירופה: אוסטריה, בלגיה, קפריסין, צ’כיה, דנמרק, פינלנד, צרפת, גרמניה, יוון, הונגריה, איסלנד, אירלנד, איטליה, לטביה, ליכטנשטיין, ליטא, לוקסמבורג, מלטה, הולנד, נורבגיה, פולין, פורטוגל, סלובקיה, סלובניה, ספרד, שוודיה, שוויץ, טורקיה, בריטניה.
- המזרח התיכון: בחריין, מצרים, ירדן, כווית, לבנון, עומאן, קטר, ערב הסעודית, איחוד האמירויות הערביות.
- אסיה: הונג קונג, הודו, אינדונזיה, ישראל, יפן, קוריאה, מלזיה, פקיסטן, פיליפינים, סינגפור, טייוואן, תאילנד, וייטנאם.
- צפון אמריקה: קנדה, ארצות הברית.
אם אתה נמצא במדינה שאינה מופיעה ברשימה זו, לא תוכל להוריד את אפליקציית OMRON connect.
עם זאת, אתה עדיין יכול להשתמש במכשיר OMRON שלך על ידי חיבורו למחשב באמצעות כבל USB. ניתן להוריד את תוכנת OMRON connect למחשב מאתר OMRON.
להורדת תוכנת OMRON connect, בקר באתר OMRON.
מד לחץ דם לזרוע:
- EVOLV
- M7 Intelli IT / X7 Smart
- M4 Intelli IT / X4 Smart
- M2 Intelli IT / X Smart
- M500 Intelli IT HEM-7361T-D
- M400 Intelli IT HEM-7155T-D
- M300 INTELLI IT(HEM-7143T1-D)
מד לחץ דם לפרק כף היד:
משקלים:
- VIVA
- HN300T2 Intelli IT
מד חום חכם:
- Eco Temp Intelli IT
מד סטורציה בדם:
- P300 Intelli I
חשוב לזכור:
- רשימה זו אינה סופית ועשויה להשתנות.
- עדיף תמיד לבדוק באתר OMRON לקבלת רשימה מעודכנת של מכשירים תואמים.
- ודא שהמכשיר שלך כולל תג תאימות ל-OMRON connect או סמל Bluetooth.
- iOS 12 ומעלה
- Android 9 ומעלה
שים לב:
- ייתכן שסמארטפון לא יהיה תואם ל-OMRON connect אם הוא נרכש מחוץ לאיחוד האירופי.
לפני רכישת מכשיר OMRON חדש, ודא שהטלפון החכם שלך תואם ל-OMRON connect.
להלן מספר דרכים לבדוק אם הטלפון החכם שלך תואם:
- בדוק את מערכת ההפעלה של הטלפון החכם שלך. ודא שהיא iOS 12 ומעלה או Android 9 ומעלה.
- בדוק את אתר OMRON. באתר OMRON יש רשימה של מכשירים תואמים ל-OMRON connect.
- השתמש באפליקציית OMRON connect. הורד את אפליקציית OMRON connect מחנות האפליקציות והתקן אותה בטלפון החכם שלך. פתח את האפליקציה והיא תודיע לך אם הטלפון החכם שלך תואם.
אם אינך בטוח אם הטלפון החכם שלך תואם ל-OMRON connect, אנא צור קשר עם תמיכת OMRON.
האפליקציה לנייד בחינם. אם ברצונך להירשם לשירותי הפרימיום, המציעים מעקב טוב יותר אחר תרופות, תובנות מותאמות אישית, פרסים עבור אורח חיים בריא ועוד, תצטרך לשלם.
להלן כמה מהתכונות של מנוי פרימיום:
- מעקב אחר תרופות: עקוב אחר נטילת התרופות שלך, קבל תזכורות וקבל תובנות לגבי השימוש שלך בתרופות.
- תובנות מותאמות אישית: קבל תובנות מותאמות אישית לגבי בריאותך, המבוססות על הנתונים שלך.
- פרסים: הרוויח פרסים עבור אורח חיים בריא, כמו פעילות גופנית, אכילה בריאה ושינה מספקת.
- תוכניות בריאות: קבל תוכניות בריאות מותאמות אישית שיעזרו לך להגיע ליעדים שלך.
- תמיכה מוגברת: קבל תמיכה מוגברת מצוות המומחים של OMRON.
אם אינך בטוח אם מנוי פרימיום מתאים לך, נסה את הגרסה החינמית של אפליקציית OMRON connect תחילה.
ניתן לייצא את הנתונים שלך דרך קטע “היסטוריית מדידות” באפליקציה. בצע את השלבים הבאים:
- לחץ על לשונית “היסטוריית מדידות” בתחתית המסך.
- לחץ על סמל השיתוף בפינה הימנית העליונה של המסך.
- בחר את הנתונים שברצונך לשתף.
- בחר את טווח התאריכים עבור המדדים שברצונך לשתף.
- בחר את הפורמט הרצוי: Excel, PDF או CSV.
- בחר “שלח דוח בדוא”ל”.
דוחות פרימיום:
ניתן לשלוח דוחות פרימיום לאנשים אחרים. לאחר בחירת “שלח דוח בדוא”ל”, הזן את כתובת הדוא”ל והוסף הודעה (אם תרצה).
שליחה:
לחץ על לחצן “שלח” כדי לשתף את הדוח.
הערות נוספות:
- ניתן גם לשתף את הנתונים שלך עם אפליקציות אחרות התואמות ל-Apple Health, Google Fit או Samsung Health.
- ודא שקראת והבנת את מדיניות הפרטיות של האפליקציה לפני שיתוף הנתונים שלך.
- ניתן למחוק את הנתונים שלך מהאפליקציה בכל עת.
כדי לקבל התראות, עליך לוודא את הדברים הבאים:
באפליקציה:
- התראות מופעלות תחת פרופיל -> הגדרות אפליקציה.
במכשיר הטלפון החכם שלך:
- התראות מופעלות עבור אפליקציית OMRON connect.
כדי להפעיל התראות ב-Android:
- פתח את הגדרות בטלפון החכם שלך.
- בחר אפליקציות.
- אתר ובחר את אפליקציית OMRON connect.
- ודא שהאפשרות התראות מופעלת.
כדי להפעיל התראות ב-iOS:
- פתח את הגדרות בטלפון החכם שלך.
- בחר התראות.
- גלול מטה ובחר את אפליקציית OMRON connect.
- ודא שהאפשרות התראות מופעלת.
טיפים נוספים:
- ודא שהטלפון החכם שלך אינו במצב רטט או השקט.
- ודא שהאפליקציה OMRON connect פועלת ברקע.
- הפעל מחדש את הטלפון החכם שלך.
- נסה להסיר את ההתקנה ולהתקין מחדש את האפליקציה OMRON connect.
אם אתה עדיין לא מקבל התראות, צור קשר עם תמיכת OMRON.
- הורד את OMRON connect מחנות האפליקציות (iOS) או מחנות Google Play (Android).
- התחבר עם פרטי הכניסה שלך.
- שייך שוב את המכשיר על ידי ביצוע ההוראות באפליקציה:
- לחץ על לחצן “עוד”.
- פתח את הפרופיל שלך.
- בחר “מכשירים מחוברים”.
- לחץ על “הוסף מכשיר חדש”.
טיפים נוספים:
- ודא שהטלפון החכם החדש שלך תואם ל-OMRON connect.
- ודא שהמכשיר שלך מחובר ל-Bluetooth.
- אם אתה נתקל בבעיות, נסה להסיר את ההתקנה ולהתקין מחדש את האפליקציה OMRON connect.
- צור קשר עם תמיכת OMRON לקבלת סיוע נוסף.
כן, האפליקציה OMRON connect יכולה לפעול גם ללא חיבור לרשת.
- העברת נתונים: נתונים מהמכשירים שלך מועברים לאפליקציה דרך Bluetooth, ללא צורך באינטרנט.
- סינכרון נתונים: ניתן לסנכרן נתונים בין המכשיר לאפליקציה גם ללא חיבור לרשת.
- גיבוי נתונים: עם חיבור אינטרנט, נתונים מגובים בענן (בהסכמתך).
- מחיקת האפליקציה: מחיקת האפליקציה לפני חיבור לאינטרנט תגרום לאובדן נתונים המאוחסנים בטלפון.
ללא חיבור אינטרנט, תכונות מסוימות יהיו זמינות באופן חלקי או לא יהיו זמינות כלל:
- עדכוני תוכנה: לא ניתן יהיה להוריד עדכונים לאפליקציה.
- תובנות מותאמות אישית: ייתכן שתובנות מסוימות לא יהיו זמינות.
- שיתוף נתונים: לא ניתן יהיה לשתף נתונים עם אחרים.
- תמיכה: ייתכן שתתקשה לקבל תמיכה באפליקציה.
לסיכום, OMRON connect פועלת ברובה גם ללא חיבור לרשת. עם זאת, חיבור אינטרנט נדרש עבור גיבוי נתונים, עדכונים ותכונות מסוימות.
אם אתה נתקל בקריסה או חוסר תגובה של האפליקציה בעת שימוש בפונקציות מסוימות, נסה את הפעולות הבאות:
- סגור את האפליקציה ופתח אותה מחדש.
- הפעל מחדש את הטלפון החכם שלך.
- ודא שהאפליקציה מעודכנת לגרסה האחרונה.
- בדוק אם יש עדכוני תוכנה זמינים עבור הטלפון החכם שלך.
- הסר את ההתקנה והתקן מחדש את האפליקציה OMRON connect.
אם הבעיה נמשכת לאחר ביצוע כל הצעדים הנ”ל, צור קשר עם תמיכת OMRON:
- דוא”ל: support.omron.connect@omron.com
בתיאור הבעיה, אנא ציין:
- את דגם הטלפון החכם שלך.
- את מערכת ההפעלה שלך.
- את גרסת האפליקציה OMRON connect.
- את הפעולות שביצעת לפני שהאפליקציה קרסה או הפסיקה להגיב.
צוות התמיכה של OMRON ישמח לעזור לך לפתור את הבעיה.
לצערינו, כרגע לא ניתן לשנות את כתובת הדוא”ל של החשבון באפליקציה OMRON connect.
אפשרויות:
- צור חשבון חדש: ניתן ליצור חשבון חדש עם כתובת הדוא”ל הרצויה.
- צור קשר עם תמיכת OMRON: ניתן ליצור קשר עם תמיכת OMRON ולבקש מהם לעדכן את כתובת הדוא”ל של החשבון עבורך.
פרטי קשר של תמיכת OMRON:
- דוא”ל: support.omron.connect@omron.com
בתיאור הבעיה, אנא ציין:
- את כתובת הדוא”ל הנוכחית שלך.
- את כתובת הדוא”ל החדשה שברצונך להשתמש בה.
- את פרטי החשבון שלך (שם, מספר טלפון וכו’).
צוות התמיכה של OMRON ישמח לעזור לך.
כן, ניתן להשתמש בפונקציות חיסכון באנרגיה בטלפונים חכמים של Android, אך יש לקחת בחשבון את הדברים הבאים:
- השבתת שירותי מיקום: ייתכן ששירותי המיקום יושבתו באופן אוטומטי כאשר רמת הסוללה נמוכה. כתוצאה מכך, ייתכן שלא תוכל לקבל התראות בזמן אמת מהאפליקציה OMRON connect.
- סינכרון נתונים: לאחר טעינת הטלפון החכם, ייתכן שתצטרך להגדיר אותו באופן ידני ולסנכרן נתונים עם האפליקציה.
הנה כמה טיפים לשימוש בפונקציות חיסכון באנרגיה תוך שמירה על תפקוד תקין של האפליקציה OMRON connect:
- הוסף את האפליקציה OMRON connect לרשימת החריגים של פונקציות חיסכון באנרגיה.
- ודא שהטלפון החכם שלך מחובר לרשת Wi-Fi כאשר הוא זמין.
- השבת את פונקציות חיסכון באנרגיה באופן זמני כאשר אתה זקוק להתראות בזמן אמת.

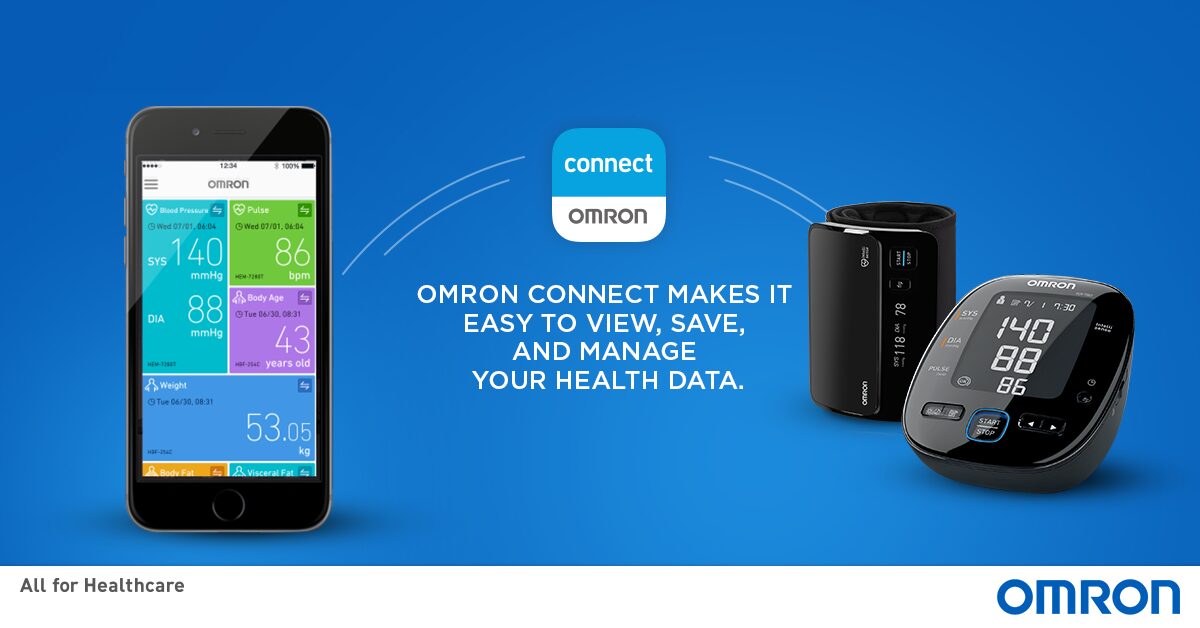

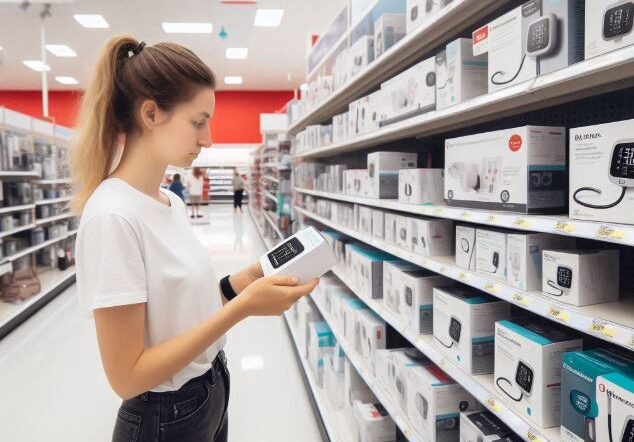
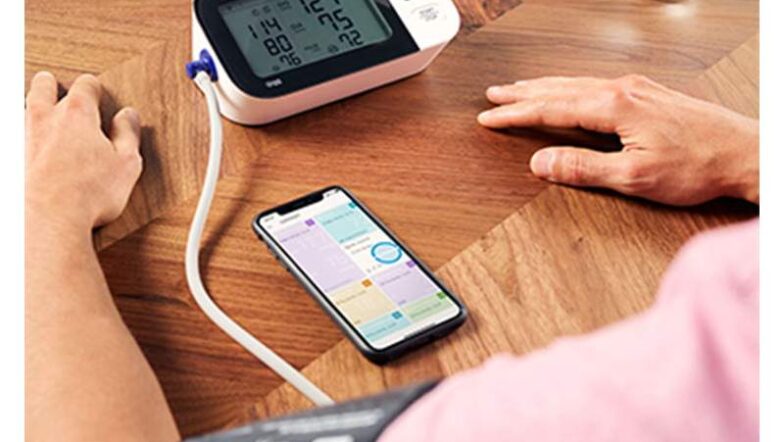
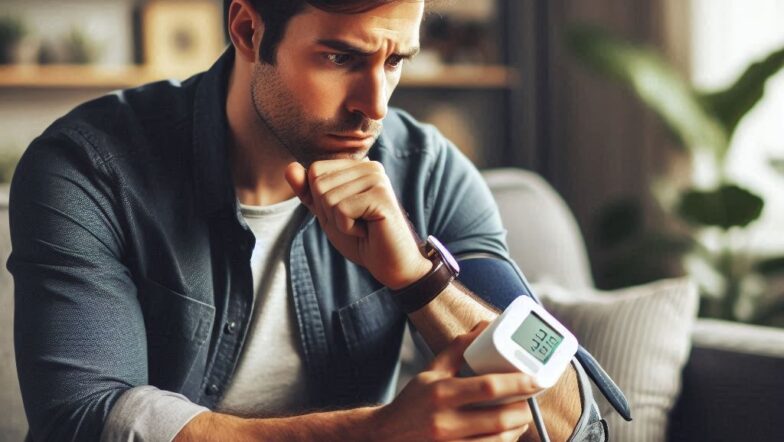

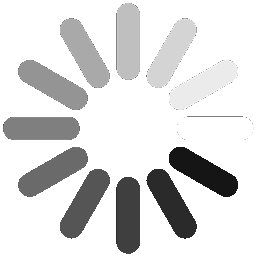
כתוב תגובה
כתובת האימייל שלך תשאר חסויה. שדות נחוצים מסומנים בכוכבית *